Para quem não conhece, o Teamviewer é uma solução de suporte remoto muita usada mundo afora, assim como outras como VNC, PcAnywhere, etc., mas, afinal de contas, com usar este software?
A resposta segue abaixo:
conectado à internet. O acesso remoto, quando bem configurado, pode ser de extrema utilidade. Isso porque, como o nome já sugere, você pode acessar seu computador de onde quiser e quando bem entender.
Antigamente, devido à grande dificuldade para se configurar os computadores para o acesso remoto, além da velocidade das conexões, acessar o PC pela internet não era muito comum.
Hoje as conexões são cada vez mais velozes e os programas mais fáceis de serem usados. Um deles é o TeamViewer, utilizado no tutorial a seguir:
Pré-requisitos
- TeamViewer instalado nos computadores e/ou dispositivos;
- Conexão com a internet.
Primeiros passos
Antes de poder usufruir do programa, é uma boa ideia dar uma checada nas configurações. Assim, depois de instalar o TeamViewer nos dois computadores, abra o programa. Clique em “Extras” e selecione “Opções”:
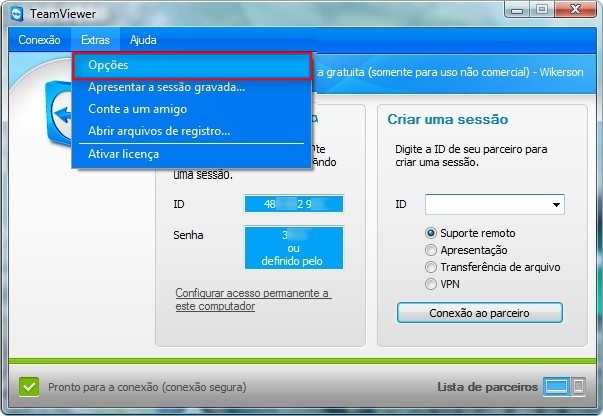
Tenha certeza de preencher seu nome de contato (1) para que os outros computadores o identifiquem nas conexões remotas. Você pode marcar para que o programa inicie com o Windows (2) e para que feche para a Barra de tarefas quando apertar o “X” (3):
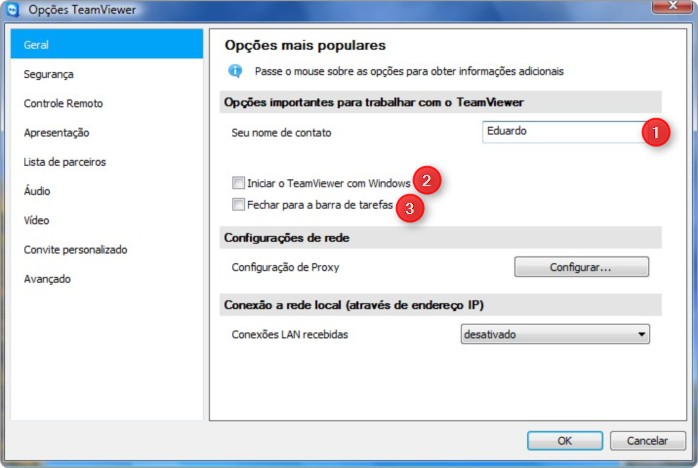
Tanto em “Controle Remoto” quanto em “Apresentação” ficam definições em relação à qualidade da imagem do computador que deve ser considerada. Também é possível remover o papel de parede e mostrar o cursor do outro computador. As “Regras de Acesso” configuram limites para a conexão remota:
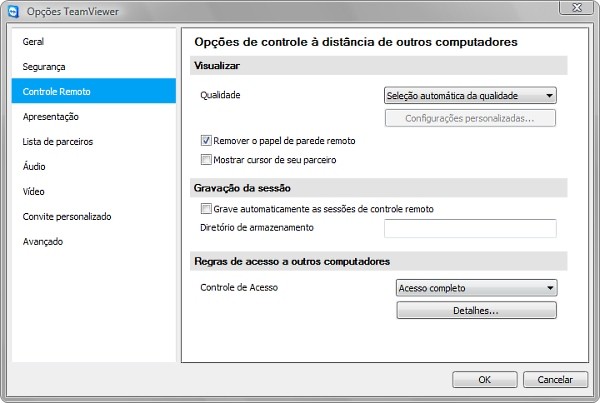
Se você planeja enviar convites de conexão por email, pode preparar uma mensagem padronizada em “Convite Personalizado”. O modelo é escolhido em “Template”:
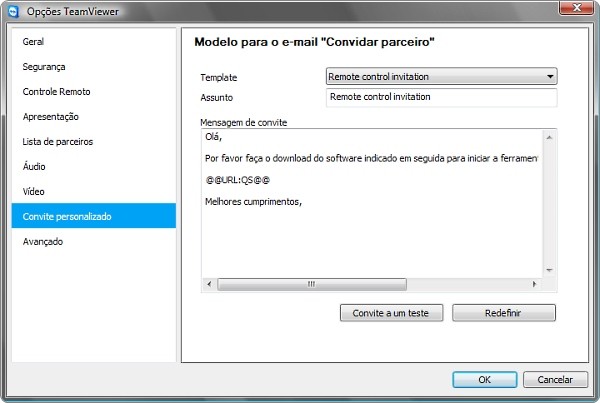
Acessar outro computador
Depois de configurar os dois programas, você já pode começar com o acesso remoto. Primeiro, vá até o computador que será acessado e copie a ID. Esse número deve ser colocado no TeamViewer que estiver aberto no computador que vai acessar o outro, em “Criar uma sessão”:
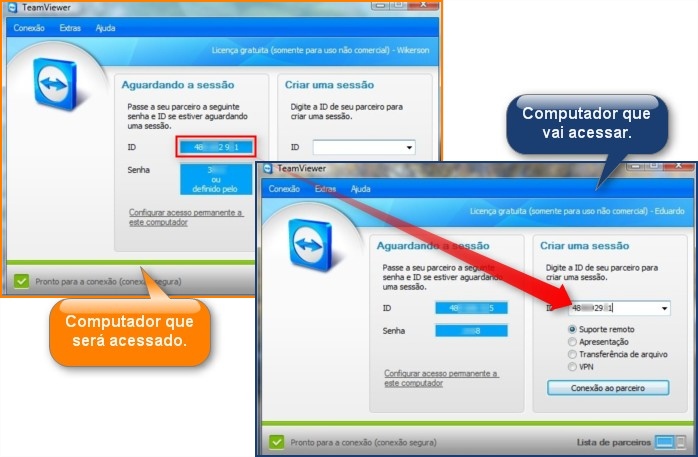
Após clicar em “Conexão ao parceiro”, o programa pede a senha do outro computador (fornecida logo abaixo da ID):
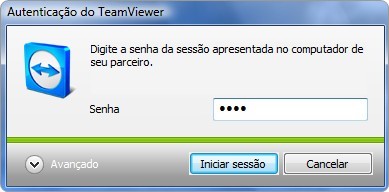
Se tudo foi feito corretamente, você pode enxergar a tela do outro PC. No topo da tela estão todas as ações do TeamViewer que podem ser executadas:
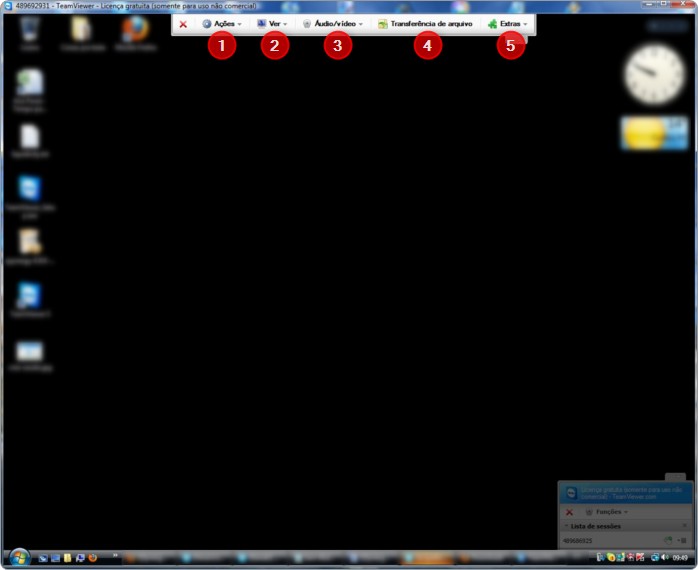
(1) — “Ações” — permite que você troque de lado (o outro assume o controle), dê “Ctrl + Alt + Del” e desative a entrada remota;
(2) — “Ver” — escolha qualidade, forma da tela, monitor ativo e resolução;
(3) — Áudio/Vídeo — converse com a outra pessoa por voz, vídeo ou texto;
(4) — “Transferência de Arquivo” — abre uma janela para transferir arquivos entre si;
(5) — “Extras” — configurações de conexões VPN.
Acessando permanentemente
Como nem sempre você vai poder copiar ou pedir para que alguém forneça a ID e a senha do TeamViewer do outro computador, é possível definir configurações para acessar sempre que quiser.
Para ists, clique em “Extras” e vá a “Opções”:
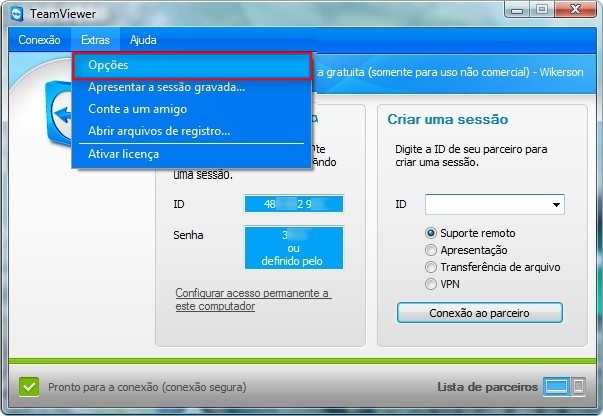
Depois, clique na guia “Segurança”. Você deve definir uma senha permanente (1) e escolher o nível de acesso (2 e 4). Uma boa ideia é também criar uma lista negra e/ou branca de usuários que podem acessar o PC, ao clicar em “Configurar” (3):
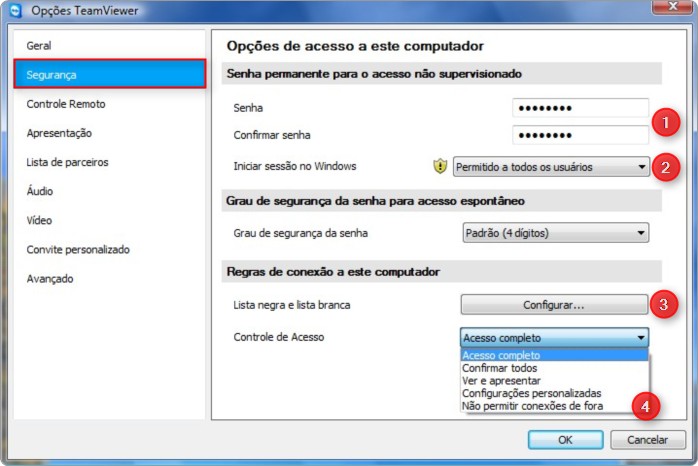
Na lista, basta adicionar todas as IDs que você pretende bloquear ou liberar o acesso. É claro que é mais fácil fazer uma lista apenas com os PCs para que você quer liberar as conexões remotas:
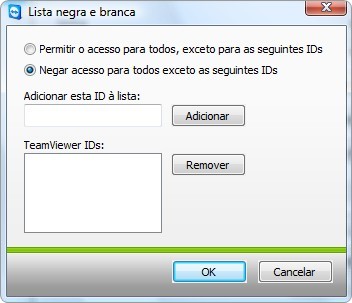
Depois disso tudo, você só precisa criar uma sessão com a ID do computador e a senha permanente definida nas configurações, sem se esquecer de que o computador remoto precisa estar ligado para ser acessado.
Acesso remoto pelo iPhone, iPod Touch e iPad
O TeamViewer está disponível também para o computador da Apple (clique aqui para baixar) e iPhone (clique aqui). Isso faz com que o programa seja realmente flexível e você possa acessar o PC remotamente.
Para começar, instale o aplicativo no iPhone e execute-o. Na tela principal dele, entre com o ID do computador e a senha que foi dada por ele (da mesma forma que funciona na conexão remota entre PCs). Aguarde até que a mensagem “Pronto para a conexão” apareça e clique e no botão “Conexão ao parceiro”:

Depois do carregamento, a tela do computador é aberta no dispositivo. A navegação pelo iPhone é relativamente simples: basta arrastar o dedo pela tela para deslocar o ponteiro do mouse. Para clicar normalmente, toque com somente um dedo. O botão direito do mouse é simulado ao pressionar com dois dedos ao mesmo tempo.
Caso você queira arrastar itens pela tela, dê um duplo toque e continue pressionando enquanto desloca os elementos. O scroll é feito com dois dedos puxando para cima ou para baixo. O movimento de pinça é usado para controlar o zoom na tela:
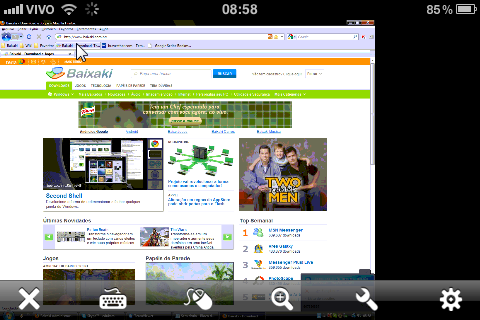
Há uma série de botões na parte de baixo do aplicativo. Com eles, você pode encerrar a conexão (1), abrir o teclado (2), clicar com o botão direito (3), diminuir ou aumentar o zoom (4), desativar a entrada remota (5) e abrir as configurações (6):
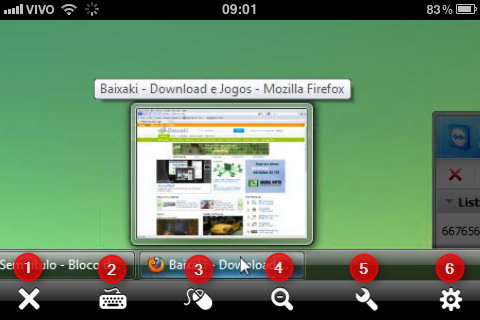
No painel de configurações há definições que podem melhorar sua experiência com o aplicativo, como modificar a resolução da tela e a qualidade da imagem. Em “Segurança” é possível escolher a opção para que as senhas sejam ou não salvas. Também há uma série de relatórios que detalham o uso feito na conexão:
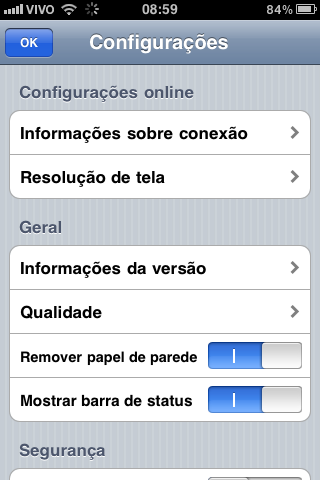
O TeamViewer funciona exatamente da mesma forma no iPad:
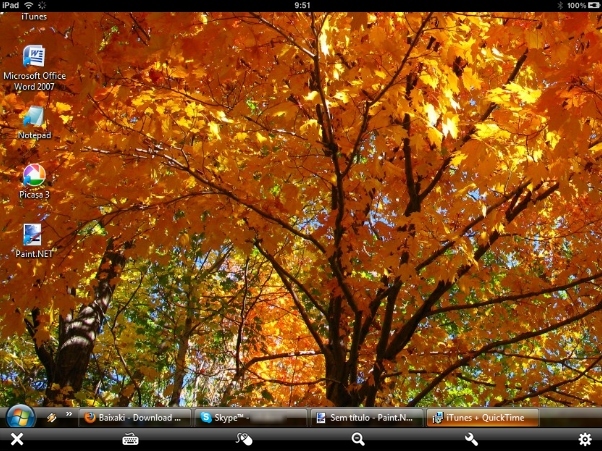
O TeamViewer é um excelente programa para acesso remoto e funciona no Windows, Linux, Mac e até em smartphones, como o iPhone. Caso você procure por alternativas igualmente fáceis, vale a pena experimentar o LogMeIn.
fonte de consulta: tecmundo.com.br/internet/4038-como-acessar-outro-computador-remotamente-com-o-teamviewer.htm
E você, o que pensa a respeito?
Deixe a sua opinião.
Até o próximo post.